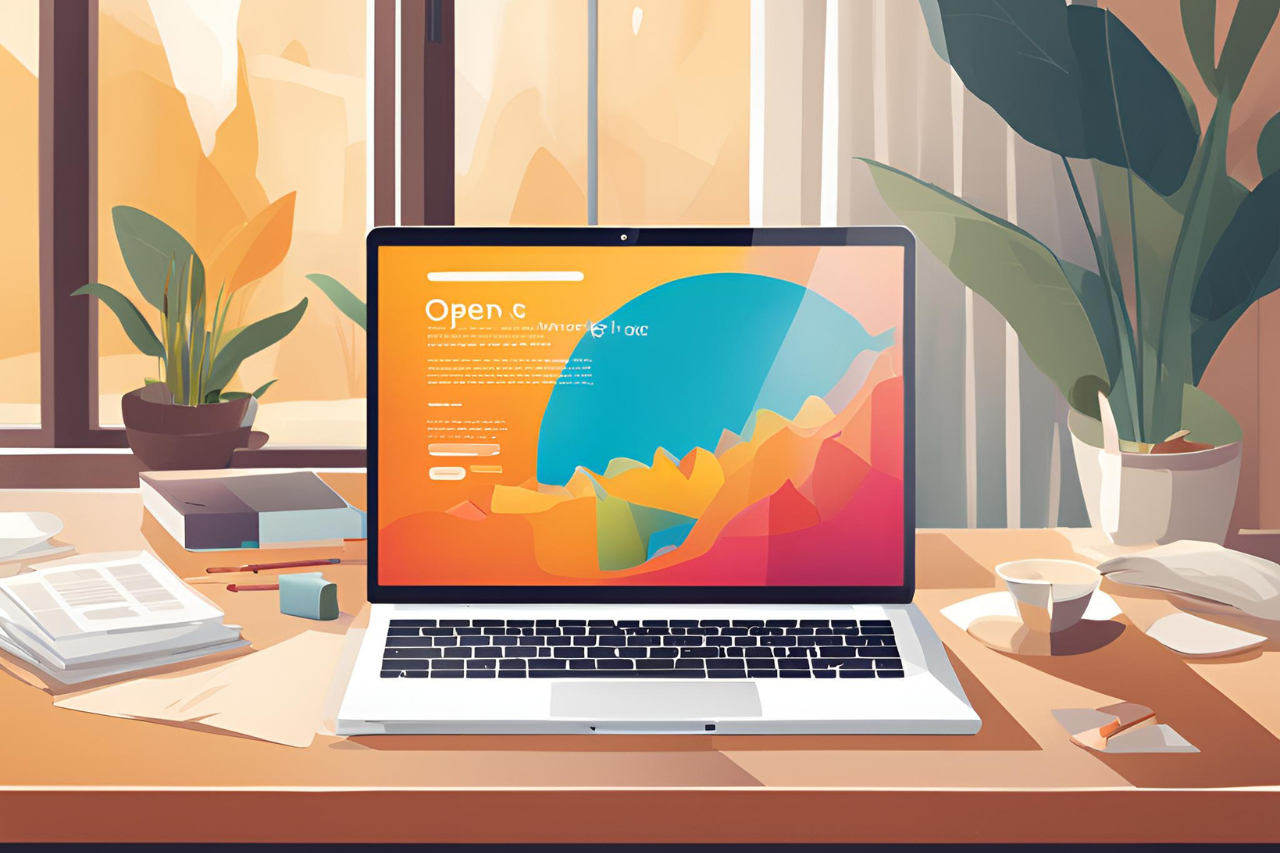Salesforce DevOps Center simplifies release management for Salesforce projects without requiring advanced skills or significant time investment. Here’s how to set it up and get started quickly.
Step 1: Create a Salesforce Org
Start by creating a free Salesforce Enterprise Edition (EE) or Unlimited Edition (UE) org with sandbox access. These editions are necessary as sandboxes are required for DevOps Center.
- Tip: Use disposable orgs, not your company or client’s Salesforce org. Experiment in incognito mode or on a different browser.
Step 2: Enable Source Tracking
To enable automatic tracking of changes, you need to activate source tracking in production.
- Navigate to Setup → Platform Tools → Development → Dev Hub
- Enable the Source Tracking slider (no need to enable Dev Hub).
Step 3: Create Sandboxes
Create two Developer sandboxes (e.g., Dev and UAT) to test your deployment pipeline.
- Navigate to Setup → Platform Tools → Environments → Sandboxes
- Click New Sandbox and create two Developer sandboxes named Dev and UAT.
Step 4: Install Salesforce DevOps Center
Next, install the DevOps Center package. Note that it cannot be installed in sandboxes due to potential data loss during a sandbox refresh.
- In production, go to Setup → Platform Tools → Development → DevOps Center.
- Enable DevOps Center and install the package for admins only.
Step 5: Create a Connected App
To link DevOps Center with your Salesforce org, create a Connected App.
- Navigate to App Manager and click New Connected App.
- Fill out the necessary details:
- Connected App Name: DevOps Center
- API Name: DevOps_Center
- Start URL: /sf_devops/DevOpsCenter.app
- Save and manage the app, assigning the sf_devops_NamedCredentials permission set.
Step 6: Assign Permission Sets
Assign yourself all necessary permission sets for DevOps Center.
- Navigate to Setup → Administration → Users and assign these sets:
- DevOps Center
- DevOps Center Manager
- DevOps Center Release Manager
- sf_devops_InitializeEnvironments
- sf_devops_NamedCredentials
Step 7: Create a Project and Set Up a Pipeline
With DevOps Center enabled, create a new project and link it to your GitHub account.
- Open the App Launcher, find DevOps Center, and click New Project.
- Authorize GitHub with Salesforce and connect the final release environment (production).
- Connect the Dev and UAT environments to create a pipeline.
Optionally, you can remove extra stages like Integration and Staging. Set a branch name for UAT (e.g., UAT-Branch-One).
Step 8: Create a Work Item
For a simple example, create a work item to make a small change, like creating a custom object.
- In DevOps Center, create a new work item.
- Log in to your Dev sandbox and make the desired changes (e.g., create a custom object).
Step 9: Track and Pull Changes
Thanks to source tracking, you can view changes made in the Dev sandbox.
- Go to Production, pull the changes, and commit them.
- Click Create Review and mark it as Ready to Promote.
Step 10: Promote to UAT and Production
Once the work item is ready, promote it to UAT for testing.
- The release manager can promote changes to UAT, where testing occurs.
- After UAT testing is complete, promote the changes to production by setting a version name or number.
Final Notes:
- Use GitHub for version control. BitBucket and other repositories will be supported in the future.
- DevOps Center allows for destructive changes, unlike traditional Change Sets, enabling you to delete metadata directly.
By following this guide, you should be able to install, configure, and start using Salesforce DevOps Center efficiently within a day.