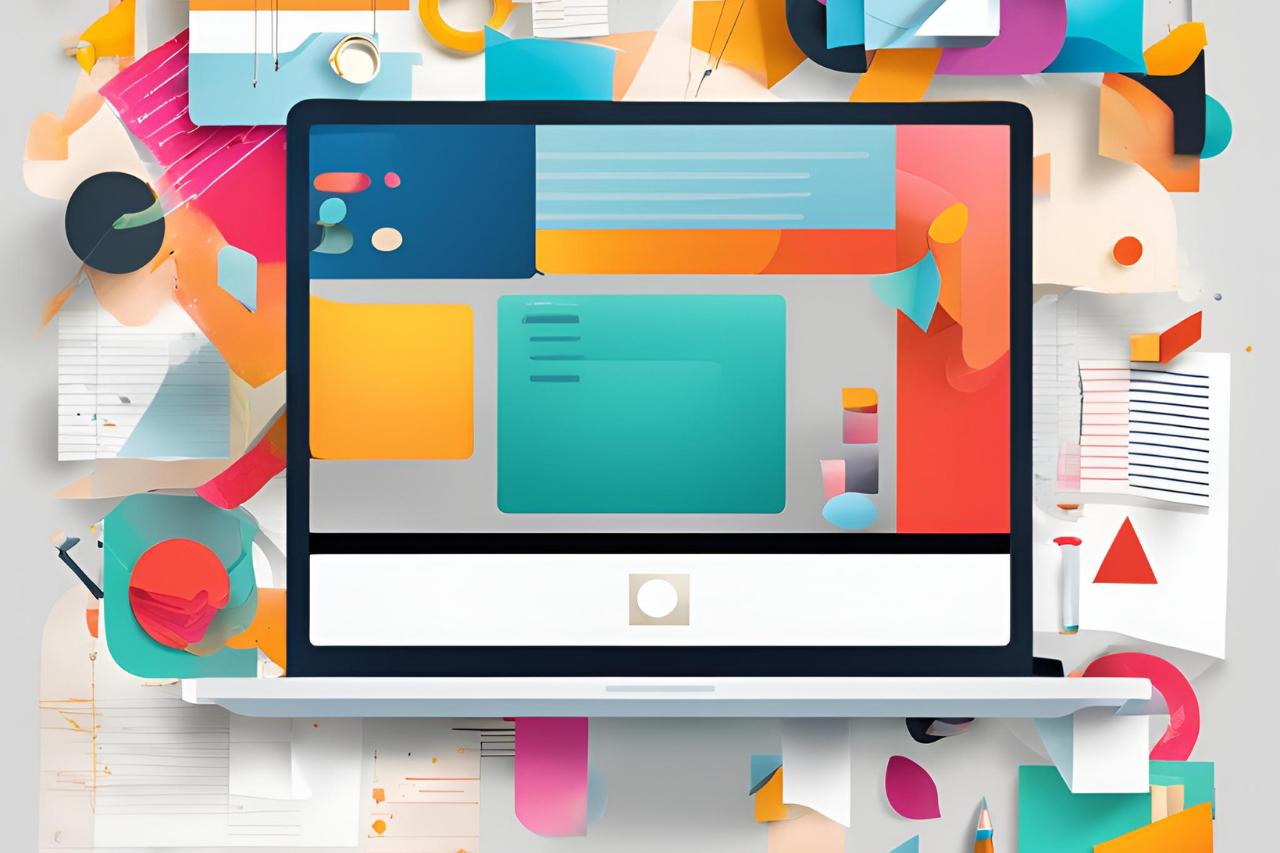Integrating Salesforce’s Account Engagement (Pardot) with your WordPress website using the Account Engagement plugin offers a powerful way to leverage marketing automation and personalization directly on your site. This integration allows you to embed Pardot forms and dynamic content without writing code, enhancing the user experience and marketing capabilities on your site.
Here’s a step-by-step guide to set up the integration:
Step 1: Download the Account Engagement Plugin to WordPress
- Log into WordPress: Access your WordPress admin panel.
- Navigate to Plugins: Go to the Plugins section.
- Add New Plugin:
- Click on ‘Add New’.
- Search for ‘Account Engagement’.
- Install the plugin that appears in the search results.
- Activate the Plugin:
- Go to the Plugins tab.
- Locate ‘Account Engagement’ and click ‘Activate’.
- Click on the Account Engagement settings link. Keep this tab open for later configuration.
Step 2: Configure Your Salesforce Connected App
- Log into Salesforce: Open a new tab and log in to your Salesforce instance.
- Navigate to App Manager:
- Search for “App Manager” in Salesforce Setup.
- Click on ‘New Connected App’ in the top right corner.
- Complete Basic Information:
- Fill in the basic information fields. (You don’t need a logo or icon.)
- API Settings:
- Check ‘Enable OAuth Settings’.
- Enter your callback URL (found in the Account Engagement plugin settings tab you have open). It should look like this:
https://[YourWordpressDomainHere]/wp-admin/options-general.php?page=pardot. - Under ‘Selected OAuth Scopes’, ensure you select:
- Manage Pardot Services (pardot_api)
- Perform requests at any time (refresh_token, offline_access)
- Check ‘Require Secret for Web Server Flow’.
- Save Settings:
- Click ‘Save’. Your new app will generate a consumer key and consumer secret.
Step 3: Complete the Information on the Account Engagement Plugin
- Switch to the WordPress Tab:
- Go back to the WordPress tab with the Account Engagement plugin.
- Change the authentication type to SSO.
- Enter Salesforce Credentials:
- Copy the consumer key and consumer secret from your Salesforce tab and paste them into the respective fields in the plugin.
- Locate your Account Engagement (Pardot) business unit ID by navigating to Salesforce settings:
- Search for Account Engagement.
- Go to Business Unit Setup.
- Find the ID value and enter it into the plugin settings.
- Click ‘Save Settings’.
- Authenticate with Salesforce:
- Click ‘Authenticate with Salesforce’.
- If not already logged in, you’ll be prompted to enter your Salesforce credentials.
- Upon successful authentication, you’ll see the status turn green with “Authenticated with Salesforce SSO”.
- Select Campaign:
- Choose your campaign for tracking code and click ‘Save’ once more.
Using the Plugin
- Salesforce Button: After setup, a blue Salesforce button will appear in your WordPress text editor.
- Embed Forms and Content:
- Click the button to embed forms or dynamic content from your Pardot instance.
- If you don’t see your forms or content, clear the cache in the Account Engagement plugin settings.
Next Steps
With the plugin successfully installed and configured, you can now harness the power of personalization and automation on your WordPress site. This integration will allow you to create a more engaging and customized experience for your users based on the powerful marketing tools available in Pardot.
Questions or Cool Use Cases? Feel free to share your questions or any interesting use cases in the comments below. We’d love to hear how you’re leveraging this integration!